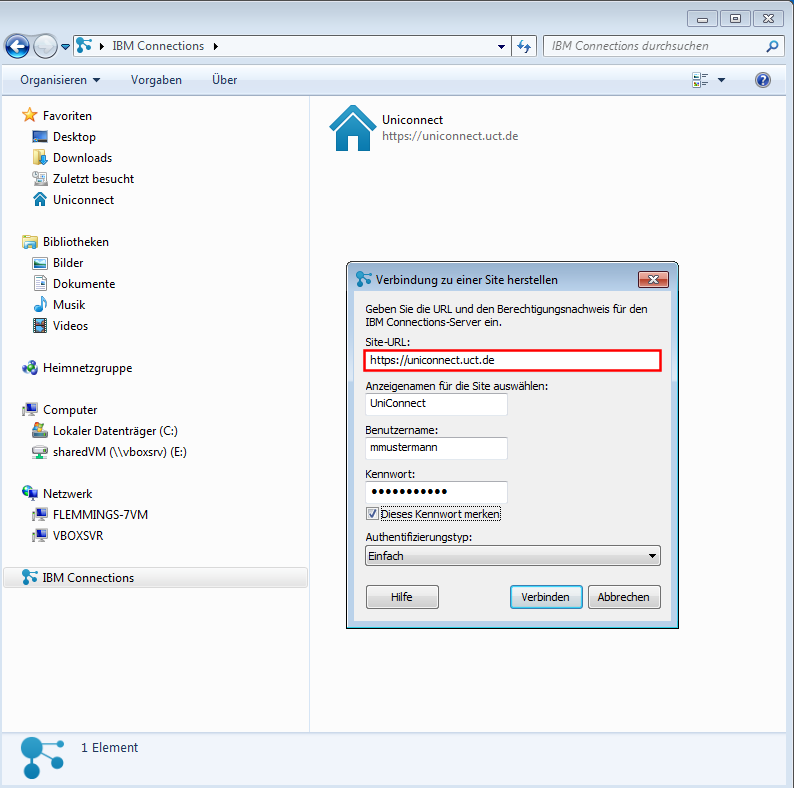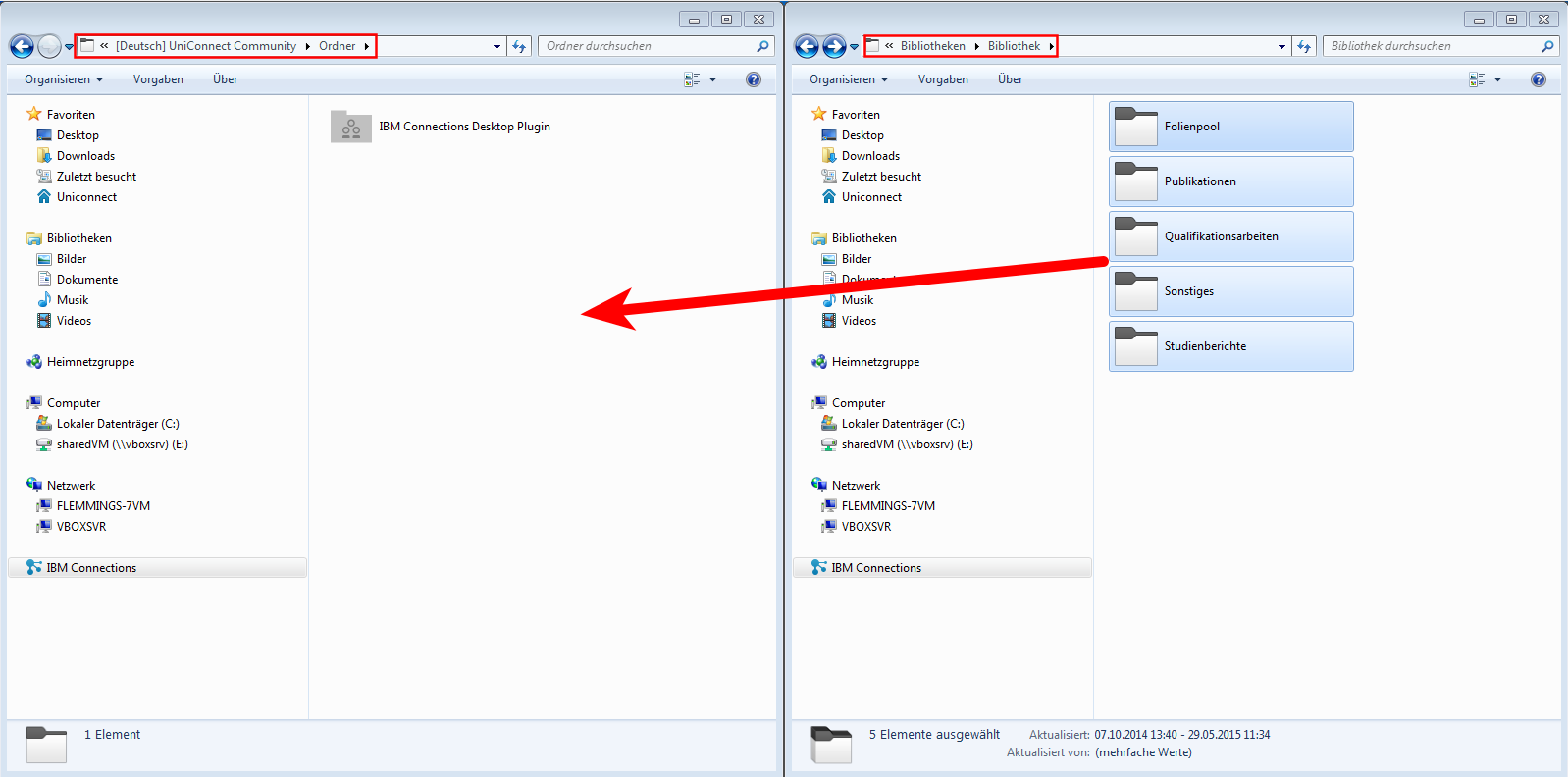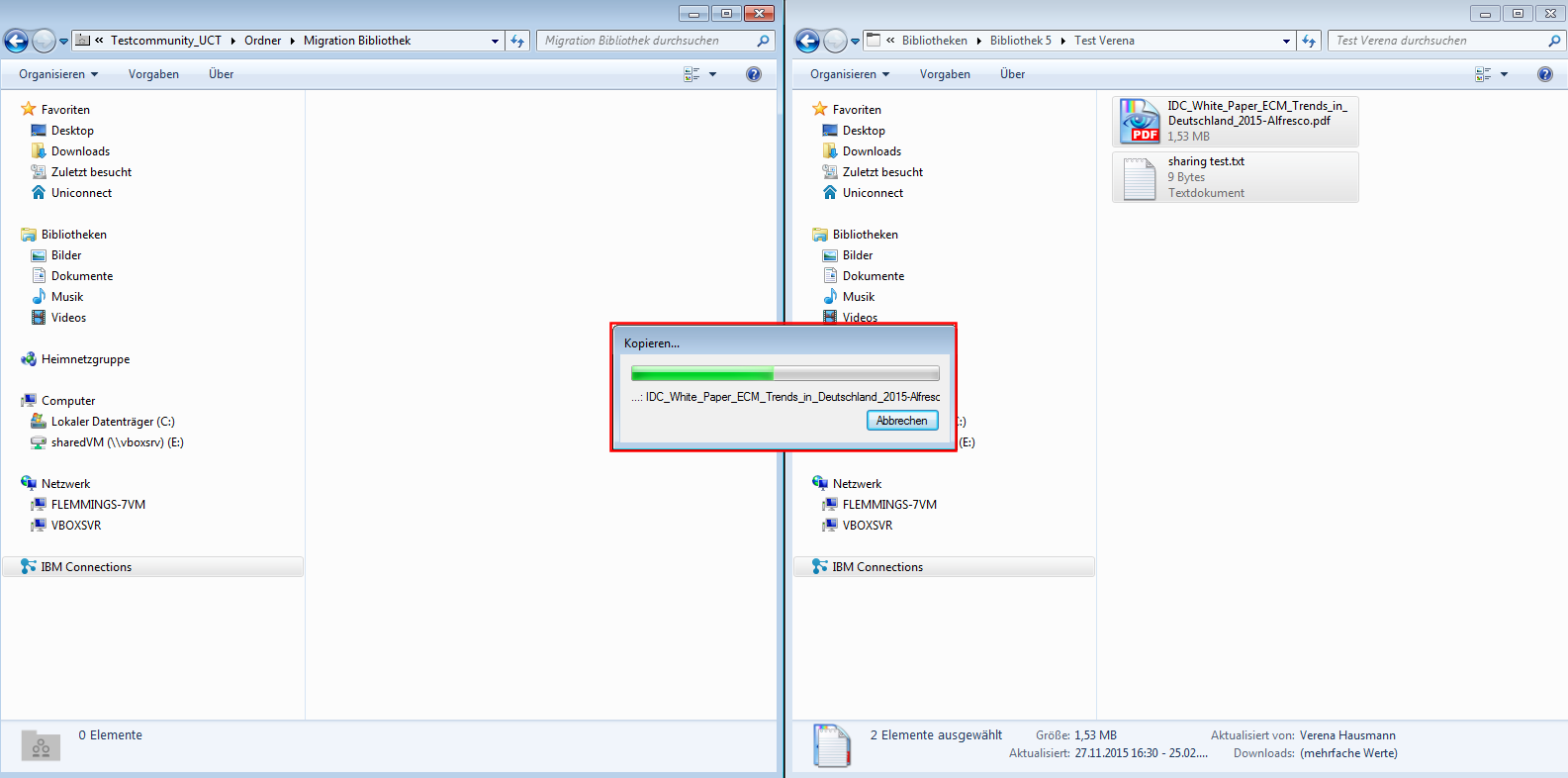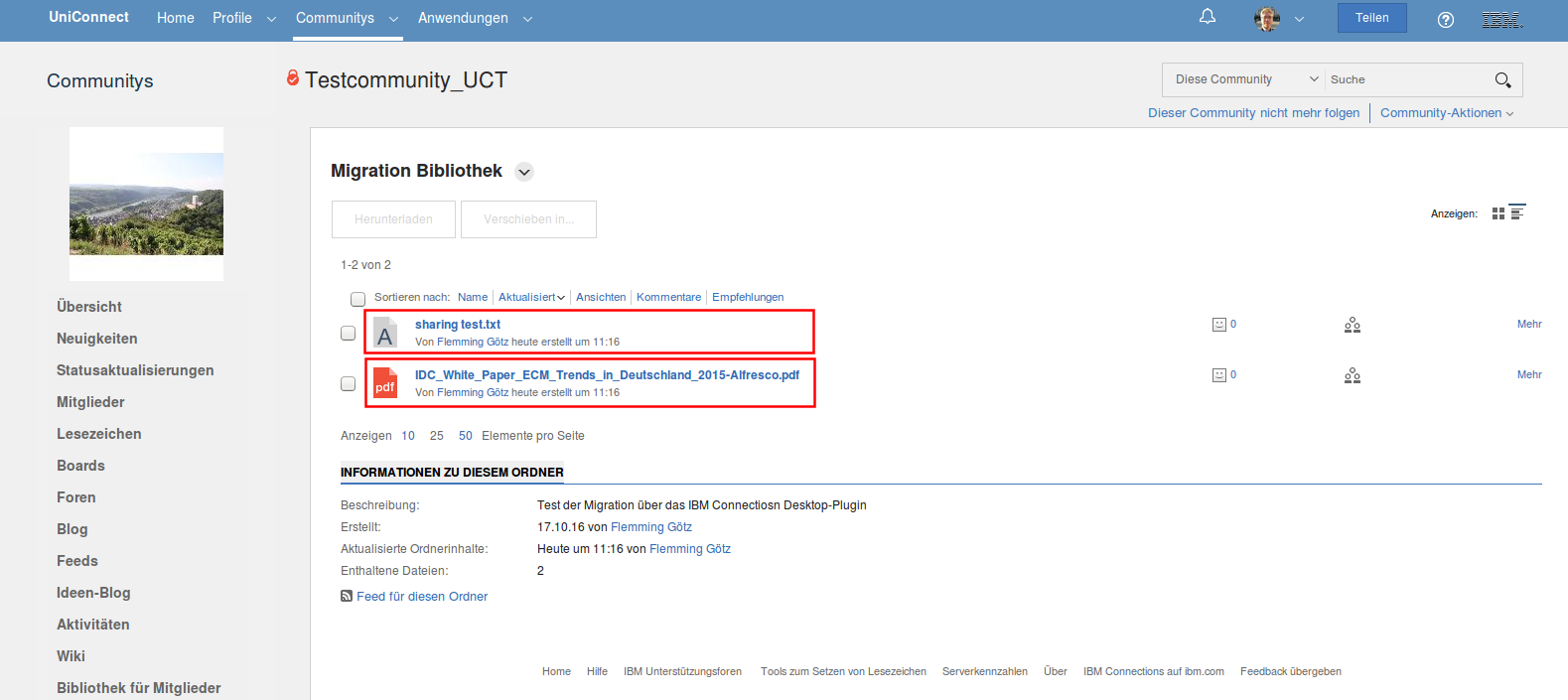UniConnect – Migration der Dokumente aus den Bibliotheken in die Dateien Komponente
Mit der Migration zur IBM Connections 5.5 wurde der Funktionsumfang der Anwendung Dateien erweitert. Die wohl wichtigste Funktion der neuen Version ist die vollständige Unterstützung von Ordnerstrukturen. Diese waren bisher den Bibliotheken vorbehalten, die durch den Connections Content Manager (CCM) in Connections bereitgestellt werden konnten. Da aber schwer auf Ordnerstrukturen verzichtet werden konnte, wurden in der Vergangenheit beide Komponenten genutzt. Dies hat viele Nutzer verwirrt, denn die Unterschiede zwischen „Dateien“ und „Bibliotheken“ waren auf den ersten Blick nicht zu erkennen und wir wurden oft gefragt, warum zwei Anwendungen zur Dateiverwaltung bereitgestellt werden. Um dieser Frage zu entgehen und durch den Umstand, dass die Dateien nun über einen akzeptablen Funktionsumfang verfügen, entschied sich das UCT zukünftig auf die Bibliotheken zu verzichten und nur noch die Dateien Komponente auf UniConnect anzubieten. Ebenso spielte hierbei der finanzielle Aspekt eine Rolle, da mit dem Wegfall der Bibliotheken zukünftig fünfstellige Beträge für Wartung und Betrieb eingespart werden können.
Nun stellte sich allerdings die Frage nach der Migration: Wie können Hunderte von Ordnern und Dokumenten unserer Communitys aus den Bibliotheken in die Dateien Komponente verschoben werden? Nach einer Recherche zu einer möglichen technischen Lösung und einem Gespräch mit unserem IT Partner, der GIS AG, wurde klar, dass die zentrale Übertragung aller Daten ein sehr komplexer und fehleranfälliger Vorgang werden würde. Daraufhin suchten wir nach einer anderen Lösung und kamen auf die Idee, dass die Vorteile überwiegen, wenn wir die Migration einfach durch unsere Nutzer selber durchführen lassen.
| Vorteile | Nachteile |
|
|
Der Prozess musste für unsere Nutzer möglichst transparent, simpel und linear gestaltet werden, damit die Angst vor Überforderung oder einem möglichen Datenverlust vermieden wird. Daher entschieden wir uns, die Bibliotheken weiterhin für einen längeren Zeitraum verfügbar zu lassen und vorerst (ca. für ein Jahr) nur auf „read-only“ zu setzen, damit die Nutzer weiterhin jederzeit auf ihre Daten zugreifen können, aber keine neuen Daten hinzugefügt werden. Nach der Umstellung musste eine möglichst einfache Lösung für den Nutzer gefunden werden, um die eigenen Daten zu verschieben. Im Folgenden wird der gesamte Umstellungsprozess in Kürze skizziert.
1. Nutzer über die bevorstehenden Änderungen informieren
Die Änderung wurde vor der Umstellung in einem Blogeintrag bekanntgegeben und war während der Migration auf die neue IBM Connections Version als Information auf der vorgeschalteten Wartungsseite zu lesen. Es empfehlt sich hier vor allem die positiven Aspekte dieser Veränderung hervorzugeheben und den Usern die Angst zu nehmen, dass etwas verloren werden könnte oder dass sie bei den von Ihnen erwarteten Anpassungen allein gelassen werden. Im Folgenden der entsprechende Auszug aus dem Blog-Beitrag:
„Komponente „Dateien“ endlich mit intuitiv verwendbaren Unterordnern: Die Anwendung „Dateien“ vereinigt zukünftig die Funktionalität der bisherigen Anwendungen „Dateien/ Files“ und Bibliotheken/ Library“, was insgesamt zu einer erhöhten Übersicht auf der Plattform führen wird.
- Mit der neuen Version von UniConnect können keine neuen Dateien zur Anwendung „Bibliothek/ Library“ hinzugefügt werden.
- Das Herunterladen von vorhandenen Dateien aus der „Bibliothek/ Library“ wird weiterhin möglich sein, jedoch nicht das Bearbeiten und das Abspeichern neuer Datei-Versionen.
- Die „Bibliothek/ Library“ kann keiner neuen oder alten Community mehr hinzugefügt werden.
- Die Anwendung „Bibliothek/ Library“ wird nach einer weiteren Ankündigung in ein paar Monaten komplett entfernt. Bis dahin bleiben alle Dokumente, die dort abgelegt wurden, uneingeschränkt erhalten. Nichts geht verloren, solange die „Bibliothek/ Library“ nicht gänzlich in ein paar Monaten von uns abgeschaltet wird.
- Wir empfehlen daher allen Eigentümern von Communities, die die Funktion „Bibliothek/ Library“ genutzt haben, diese Dateien in die Komponente „Dateien/ Files“ ihrer Community manuell zu übertragen. Es existiert leider keine automatisierte Lösung für diesen Vorgang, noch kann das Team des UCT dieses für euch übernehmen. Sollten diesbezüglich Fragen bestehen, stellt diese bitte im Forum oder schreibt eine Mail an info[at]uct.de.
- Wir bitten um euer Verständnis für diese Umstellung und den damit zunächst entstandenen Unannehmlichkeiten. Wir sind uns aber sicher, dass die Zusammenführung der Funktionalitäten und die Abschaltung der „Bibliothek/ Library“ letztendlich die beste und einfachste Lösung für alle ist: Sowohl für euch, die User, als auch für uns, die Administratoren der Plattform.“
2. Bibliotheken auf „read-only“ setzen und verhindern, dass neue Bibliotheken hinzugefügt werden
Dieser Schritt wurde von unserem IT Partner, der GIS AG, durchgeführt. Das Unternehmen hat die Lösung, die es erstmalig auf UniConnect realisierte, freundlicherweise auf dem GIS Techblog veröffentlicht:
http://techblog.gis-ag.info/2016/10/06/ibm-connections-set-read-only-access-to-ccm-libraries/
3. Anleitung zur Migration der eigenen Daten von den Bibliotheken in die Dateien Komponente bereitstellen
Zwar ist es möglich jede Datei einzeln über den Browser aus den Bibliotheken herunterzuladen und in den Dateien wieder hochzuladen, jedoch ist dieser Weg unzumutbar mühselig. Die wesentlich effizientere Möglichkeit ist die Migration der Daten mit dem IBM Connections Desktop Plugin über den eigenen Desktop. Das Plugin ist für Mac OS und Windows verfügbar und wird von IBM über Greenhouse und vom UCT über die UniConnect Community für zugelassene Studenten, Dozenten, Professoren und Forscher bereitgestellt. Hierbei sollte unbedingt darauf geachtet werden, dass die neuste Version des Plugins verwendet wird, um die volle Kompatibilität zur Plattform zu gewährleisten.
Hat man das Plugin installiert, integriert es sich in den lokalen Dateimanager (in diesem Fall der Windows Explorer). Nach der Installation erfolgt die Konfiguration, um das Plugin an die Plattform (in diesem Fall UniConnect) anzubinden.
Tipp für UniConnect-Nutzer: Ist das Plugin bereits installiert, wird es beim Installieren einer neuen Version nur aktualisiert. Dabei bleibt die vorhandene Konfiguration komplett erhalten (Im Fall der neuen UniConnect Plattform muss die Konfiguration angepasst werden: Die „Site-URL“ lautet nun „uniconnect.uct.de“ anstelle von „c4.uct.de“. Zur Aktualisierung der Site-URL, einfach die vorhandene Site (blaues Häusschen im Screenshot) mit einem Rechtsklick und der Auswahl „Verbindung zur Site trennen“ entfernen und mit einem Rechtsklick auf die weiße Oberfläche des Fensters eine „Verbindung zu einer neuen Site herstellen…“.
Nachdem das Plugin installiert und konfiguriert wurde, lassen sich nun ganz einfach komplette Ordnerstrukturen mit allen Dateien per Drag & Drop von den Bibliotheken in die Dateien verschieben. Dazu einfach zwei Explorer Fenster öffnen. In dem einen Fenster in die jeweilige Community zu den Dateien in der Bibliothek navigieren und in dem anderen Fenster zu dem neuen Ablageort in der Dateien Komponente (wird unter dem Namen „Ordner“ angezeigt). Dann die gewünschten Dateien in der Bibliothek auswählen und in die Dateien Anwendung ziehen.
Das Plugin kopiert nun die ausgewählten Dateien von einer Komponente in die andere.
Die Änderungen sollten auch unmittelbar danach über den Browser zu sehen sein.
Bei Fragen oder Anmerkungen zum Prozess der Migration freuen wir uns über Feedback per Mail oder im UniConnect-Forum.
Flemming Götz
(UCT Team)